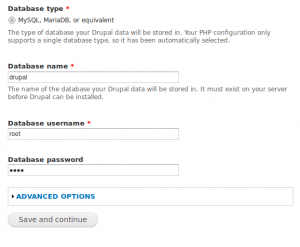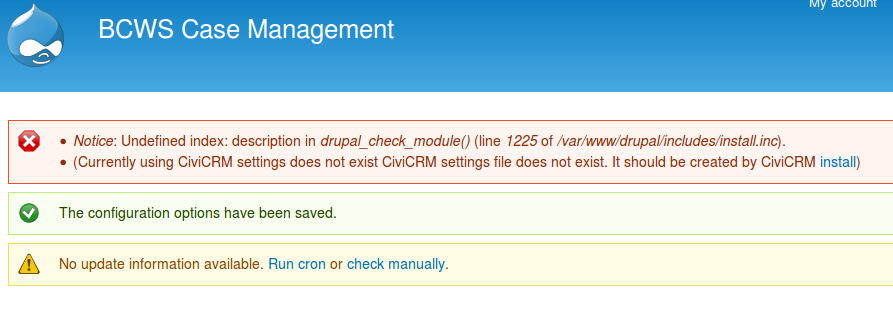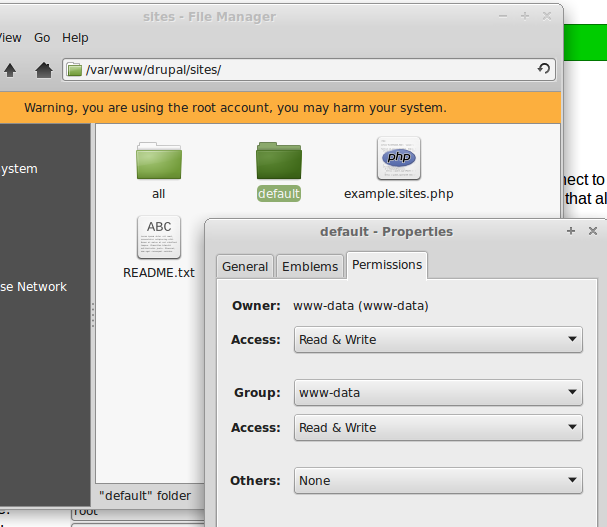Here we will set up Drupal, the framework for CiviCRM
Setup Drupal
Starting at http://localhost or your vpn ip address that you set up before
Choose Standard install, save
======================
Choose language, save
======================
In my case, Drupal got stuck but it did create the database tables. I found it necessary to go back to install.php, work through the first couple of screens, and then Drupal popped past the database setup and got to the next section okay.
=========================
Site Information section
Again Drupal got stuck, but this time going back didn’t help.
I used PHPmyAdmin to drop the drupal database, then used the command lines to recreate the database.
When I went back to the Drupal install.php script page it flowed like butter. Weird.
===================
Open the following folder as root
/etc/mysql/
Open the following file for editing
my.cnf
You will find a line like this at approximately line 47:
bind-address=127.0.0.1
comment that line out like follows:
#bind-address=127.0.0.1
Now restart the important services:
sudo service apache2 restart
sudo service mysql restart
sudo /etc/init.d/mysql restart
===================
Open as root: /etc/apache2/ and open for editing: apache2.conf
Search for the section <Directory /var/www/> and change AllowOverride to ‘All’ as shown below.
<Directory /var/www/>
Options Indexes FollowSymLinks
AllowOverride All
Require all granted
Now restart apache2
sudo service apache2 restart
===================
Congratulations
Visit your site
===================
Setup CiviCRM
===================
Download the current stable release of CiviCRM from their SourceForge.net project page. Do NOT download or use .module or tarball files from drupal.org – they are placeholder files only.
Extract the downloaded file to:
/var/www/drupal/sites/all/modules/contrib/
You will have to create the /contrib/ folder.
===================
Give permission for files to be written.
sudo chown -R www-data:www-data /var/www/drupal/sites/default
sudo chmod u=rx,g=rx,o= /var/www/drupal/sites/default
sudo chmod u=rwx,g=rwx,o= /var/www/drupal/sites/default/files
might not be neccessary: sudo chmod u=r,g=r,o= /var/www/drupal/sites/default/*.php
Info from: http://forum.civicrm.org/index.php/topic,4994.0.html
Now proceed with the next section.
===================
Now go to:
http://10.0.0.23/sites/all/modules/contrib/civicrm/install/index.php
I got to a page that looked like this
I clicked where it said ‘Install’ in blue and I got the next screen.
I set this up so the address 10.0.0.23 could be reached via my VirtualPrivateNetwork.
I had one last set of permissions to check. If you scroll down to the bottom of the setup page you’ll see where problems are. Here’s what fixed mine.
Your report should show no areas of red if everything is good.
=====================
Now go to the top of the page and click on “Check Requirements and Install CiviCRM
=====================
Now put back the permissions as they should be:
sudo chown -R www-data:www-data /var/www/drupal/sites/default
sudo chmod u=rx,g=rx,o= /var/www/drupal/sites/default
sudo chmod u=rwx,g=rwx,o= /var/www/drupal/sites/default/files
sudo chmod u=r,g=r,o= /var/www/drupal/sites/default/*.php
Although that last command will probably not find any .php files so it will fail.
=====================
Fix errors getting extensions for civiCRM:
sudo apt-get install php5-curl
sudo /etc/init.d/apache2 restart
In the following page insert the custom extensions folder i.e. /var/www/drupal/sites/all/civicrm_extensions
http://localhost/index.php?q=civicrm/admin/setting/url&reset=1&civicrmDestination=%2Findex.php%3Fq%3Dcivicrm%2Fadmin%2Fextensions%26amp%3Breset%3D1
====================
Use the Configuration Checklist to review and configure settings for your new site
but that’s for the next post.